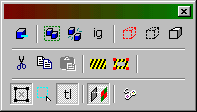
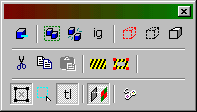
The Map Operations toolbar allows you to perform a number of operations on objects in your map as well as setting default behavior for some mapping properties.
![]() Carve
- When the Carve button is pressed, the selected brush will
subtract its shape from the non-selected brushes around it.
Carve
- When the Carve button is pressed, the selected brush will
subtract its shape from the non-selected brushes around it.
![]() Group/Ungroup
- Group/Ungroup binds two or more objects together so they may
be acted upon simultaneously. This is not the same as VisGrouping.
The two functions differ in that grouping provides a way of
physically binding a group of objects together, while VisGrouping
enables you to organize objects into a group that may still be worked
upon as separate objects. For more information, see Grouping
and VisGrouping.
Group/Ungroup
- Group/Ungroup binds two or more objects together so they may
be acted upon simultaneously. This is not the same as VisGrouping.
The two functions differ in that grouping provides a way of
physically binding a group of objects together, while VisGrouping
enables you to organize objects into a group that may still be worked
upon as separate objects. For more information, see Grouping
and VisGrouping.
![]() Ignore
Groups - Ignore Groups allows you to modify individual
brushes that are part of a group or entity by temporarily disabling "groups."
Ignore
Groups - Ignore Groups allows you to modify individual
brushes that are part of a group or entity by temporarily disabling "groups."
![]() Hide
Selected/Unselected, Show All - Along with the Filter
Control dialog, these buttons are used to control what does and
doesn't appear in the 2D and 3D space of the editor. Hide Selected
and Hide Unselected both create new VisGroups with the newly hidden
objects, and Show All will make visible any hidden VisGroup. For more
information on VisGroups, see Grouping
and VisGrouping.
Hide
Selected/Unselected, Show All - Along with the Filter
Control dialog, these buttons are used to control what does and
doesn't appear in the 2D and 3D space of the editor. Hide Selected
and Hide Unselected both create new VisGroups with the newly hidden
objects, and Show All will make visible any hidden VisGroup. For more
information on VisGroups, see Grouping
and VisGrouping.
![]() Cut,
Copy, Paste - These
buttons follow the standard windows interface for cut/copy/paste.
Cut,
Copy, Paste - These
buttons follow the standard windows interface for cut/copy/paste.
![]() Toggle
Cordon State, Edit Cordon Bounds
- These buttons allow you to "cordon off" an area of
your map. When the cordon state is toggled on, a thick red line will
appear around that area. When you compile, only the inside of that
red area will be compiled, and a box will be placed around the area
to seal leaks.
Toggle
Cordon State, Edit Cordon Bounds
- These buttons allow you to "cordon off" an area of
your map. When the cordon state is toggled on, a thick red line will
appear around that area. When you compile, only the inside of that
red area will be compiled, and a box will be placed around the area
to seal leaks.
This is extremely useful when you are working on a large level and want to look at changes made in only a small area. Rather than wait a considerable amount of time for the entire map to compile, you can selectively compile only a small area by using the Cordon functions.
Note: Be sure to place a temporary player start within the bounds of the cordoned area before you test compile that section.
![]() Toggle
Select-by-Handles - When
this option is toggled on, you will only be able to select objects
by their center handles in the 2D view. To select objects by their
center handles in 3D view, you must also be in wireframe mode. This
is useful when there are several brushes overlapping in the 2D view,
making the standard selection method (clicking on brush lines)
awkward and inaccurate.
Toggle
Select-by-Handles - When
this option is toggled on, you will only be able to select objects
by their center handles in the 2D view. To select objects by their
center handles in 3D view, you must also be in wireframe mode. This
is useful when there are several brushes overlapping in the 2D view,
making the standard selection method (clicking on brush lines)
awkward and inaccurate.
![]() Toggle
Auto-selection - When
Toggle Auto-selection is toggled on, you can select multiple objects
by simply clicking your mouse button and dragging a selection box
around the objects. When this option is toggled off, you can also
select multiple objects by dragging a selection box around the
objects and then pressing Enter.
Toggle
Auto-selection - When
Toggle Auto-selection is toggled on, you can select multiple objects
by simply clicking your mouse button and dragging a selection box
around the objects. When this option is toggled off, you can also
select multiple objects by dragging a selection box around the
objects and then pressing Enter.
![]() Texture
Lock - This button
toggles texture lock mode on and off. Textures will then stay correct
when you move or rotate a brush.
Texture
Lock - This button
toggles texture lock mode on and off. Textures will then stay correct
when you move or rotate a brush.
![]() Align
to World/Face - This
button toggles the texture alignment style between world alignment
and face alignment. World alignment will align textures according to
the world grid coordinates. Face alignment will align textures
according to the brush face.
Align
to World/Face - This
button toggles the texture alignment style between world alignment
and face alignment. World alignment will align textures according to
the world grid coordinates. Face alignment will align textures
according to the brush face.
![]() Run
Map - This button
brings up the current compile dialog. For more information on
compiling you map, see Compiling and Running Your Level.
Run
Map - This button
brings up the current compile dialog. For more information on
compiling you map, see Compiling and Running Your Level.